컴퓨터를 사용하다 보면 바이러스에 감염되거나 무거워져서 혹은 새 컴퓨터를 구입해서 윈도우를 포맷 및 새로 설치해야 할 때가 있다.
그런데 추후 문제가 발생했을 때 윈도우를 새로 설치하는 작업은 귀찮다.
"초기화"가 있긴 하지만 실패할 확률이 높고, 이 경우에도 각종 응용프로그램은 새로 설치해야 한다.
그래서 윈도우에 구현되어 있는 기능이 바로 시스템 이미지 백업 및 복원.
한 시대를 풍미했던 "고스트" 프로그램과 동일한 역할을 한다.
윈도우를 설치하고 드라이버를 잡고 각종 응용프로그램이 설치된 C드라이브를 통째로 백업해서 추후 필요할 때 간편하게 복원하는 기능이다.
이 기능을 활용하면 시간을 왕창 절약할 수 있다.
윈도우11 기준 방법은 아래와 같다.
윈도우7, 윈도우10도 적용방법이 유사하다.
(시스템 이미지 백업 및 복원 기능은 윈도우 비스타 일부 에디션부터 탑재되었다)
윈도우11 시스템 이미지 "백업" 방법
일단 윈도우11을 설치하고 장치 드라이버를 잡아주고 필요한 응용프로그램들을 설치한 다음,
제어판에 들어가자.
이어서 제어판-"시스템 및 보안"-"백업 및 복원(Windows 7)"을 클릭하자.
좌측의 "시스템 이미지 만들기"를 클릭하자.
저장장치를 선택하고, "다음"을 클릭하자.
*. 주의: USB 메모리에는 백업 불가능하다. 다만 하드디스크로 인식되는 USB 메모리 혹은 일부 SD카드에는 백업할 수 있다.
*. DVD는 여러 장이 필요하고 시간이 오래 걸리기 때문에 비추.
세부사항을 확인한 다음 "백업 시작"을 클릭하자.
시스템 이미지가 생성되는 모습.
컴퓨터 사양 및 설치된 응용프로그램의 수에 따라서 소요시간은 제각각이다.
순수하게 윈도우만 설치한 경우 10분에서 20분 가량 소요된다.
윈도우11 시스템 이미지 복원 방법
백업해 둔 시스템 이미지는 아래와 같이 복원할 수 있다.
컴퓨터를 끌 때 SHIFT 키를 누른 상태에서 "다시 시작"을 클릭하자.
이어서 "문제 해결"을 클릭하자.
"고급 옵션"을 클릭하자.
하단의 "복구 옵션 더 보기"를 클릭하자.
"시스템 이미지 복구"를 클릭하자.
백업 파일이 탑재되어 있는 드라이브를 확인하고 "다음"을 클릭하자.
다른 옵션은 건드리지 않고, "다음"을 클릭하자.
"마침"을 클릭하자.
복원을 진행할 건지 묻는다.
기존 C드라이브에 저장되어 있는 데이터가 모두 삭제된다.
"예"를 클릭하자.
시스템 이미지 복원이 진행되는 모습.
컴퓨터 전원이 갑자기 꺼지면 깡통 컴퓨터가 되니까 주의하자.
윈도우11이 먹통, 부팅 불능인 상태에서 시스템 이미지 복구하기
윈도우11 설치디스크를 작성해서 복구할 수 있다.
윈도우11 USB 메모리로 부팅한 다음 "컴퓨터 복구"를 클릭하면 된다.
*. 주의: 윈도우11 USB 메모리로 윈도우10의 시스템 이미지 복원은 안 되며, 그 반대도 마찬가지다.


















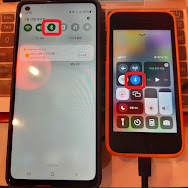
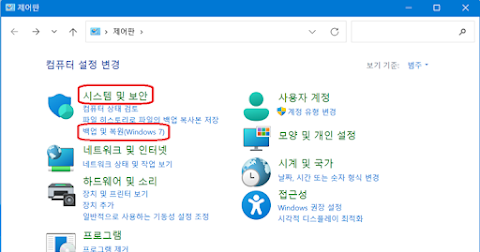
댓글