안드로이드 스마트폰에는 "테더링", "핫스팟"이라는 훌륭한 기능이 있다.
스마트폰의 데이터 혹은 와이파이 연결을 다른 컴퓨터나 태블릿PC 등에 뿌려주는 기능이다.
데이터나 와이파이를 USB나 블루투스로 공유하는 건 보통 "테더링"이라고 하고, 데이터를 와이파이로 공유하는 건 "핫스팟"이라고 한다.
보통은 핫스팟 기능을 많이 사용하지만, 테더링이 필요한 경우가 있다.
예를 들어서 지하철의 통신사 와이파이는 해당 통신사 유심칩이 장착되어 있는 스마트폰에서만 사용 가능한데, 윈도우가 설치되어 있는 노트북에서 무료로 사용하려면 "테더링"을 해서 폰 와이파이 연결을 끌어오면 된다.
USB 케이블을 통해 테더링하는 방법도 있지만, 케이블 연결이 필요하지 않은 블루투스 테더링이 간편하다.
와이파이-블루투스 테더링 방법은 아래와 같다.
(윈도우11 × 갤럭시 스마트폰 기준이며, 윈도우10이나 LG 스마트폰 등 다른 조합도 적용하는 방법이 크게 다르지 않다)
*. 윈도우11 22H2 업데이트부터 적용방법이 살짝 바뀌었다.
*. 윈도우11 22H2 업데이트부터 적용방법이 살짝 바뀌었다.
1. 폰과 컴퓨터 간에 블루투스 페어링을 해야 한다. 일단 스마트폰의 블루투스 기능을 켜자.
(와이파이, 데이터는 끈 상태에서 시도해야 에러가 발생하지 않는데, 최근 폰들은 상관없는 듯하다)
블루투스를 켜고 장치 검색 상태를 유지하자.
2. 노트북 등 블루투스가 지원되는 컴퓨터에서 "숨겨진 아이콘 표시"-블루투스 아이콘 우클릭-"개인 영역 네트워크에 가입"을 클릭하자.
7. 다시 컴퓨터로 되돌아와서 "숨겨진 아이콘 표시"-블루투스 아이콘 우클릭-"개인 영역 네트워크에 가입"을 클릭하자.
8. 페어링 (연결됨) 되어있는 스마트폰 우측에 있는 점점점 버튼을 터치하고 "PAN(개인 영역 네트워크) 가입"을 클릭하자.
10. 연결이 되면 위와 같이 "연결 성공"이라고 뜬다.
혹시 안되면 재차 시도해 보자.
혹시 안 되면 다시 페어링한 다음 6번부터 시도해 보자.












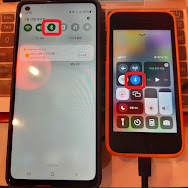


댓글