CPU에는 캐시 메모리라는 것이 내장되어 있다.
CPU에 내장되어 있는 캐시 메모리는 CPU와 램의 속도 차이로 인한 병목현상을 완화하는 역할을 한다.
CPU의 캐시 메모리는 L1캐시, L2캐시, L3캐시 등으로 구성되어 있다.
캐시 메모리의 용량은 클수록 좋은데, L1캐시보다는 L2캐시의 용량이 CPU의 성능에 큰 영향을 미친다.
플래그십 CPU일수록 L2캐시의 용량이 크고, 보급형이나 저전력 CPU의 L2캐시 용량이 작다.
윈도우11 환경에서 L2캐시의 용량은 아래와 같이 확인할 수 있다.
(윈도우10도 최신 업데이트에서는 동일한 방법으로 확인할 수 있다)
윈도우11 작업 관리자에서 CPU L2캐시 용량 확인하기
CTRL + ALT + DEL 키를 동시에 눌러서 작업 관리자를 띄우자.
(혹은 윈도우키와 R키를 동시에 눌러서 실행창을 띄우고, taskmgr을 입력하고 엔터키를 쳐도 된다)
작업 관리자가 뜨면 "성능" 항목에서 L1캐시, L2캐시를 확인할 수 있다.
윈도우11에서 레지스트리 L2캐시 용량 등록하기
옛날에 윈도우95, 윈도우98 시절에는 레지스트리에 L2캐시 용량을 등록해서 성능을 개선하기도 했다.
이 방법이 윈도우10, 윈도우11 등 최신 윈도우에서도 통하는지는 모르겠는데, 어쨌든 윈도우11 레지스트리에도 현재까지 해당 항목이 유지되고 있다.
개인적으로는 속도가 향상되는지는 모르겠지만, 블루스크린이 발생하거나 오류가 발생하지는 않고 있다.
아래와 같이 등록할 수 있다.
윈도우키와 R키를 동시에 눌러서 실행창을 띄우고,
regedit 입력하고 엔터키를 치자.
컴퓨터\HKEY_LOCAL_MACHINE\SYSTEM\CurrentControlSet\Control\Session Manager\Memory Management
키로 들어가서, 우측에 있는 SecondLevelDataCache를 더블클릭하자.
*. DisablePagingExecutive를 더블클릭해서 0을 1로 바꿔도 (10진수) 성능이 개선될 수 있다.
L2캐시 용량을 입력하고 확인을 클릭하면 된다.
L2캐시 용량이 1MB면 1024 (16진수는 400), 2MB면 2048 (16진수는 800)을 입력하면 된다.
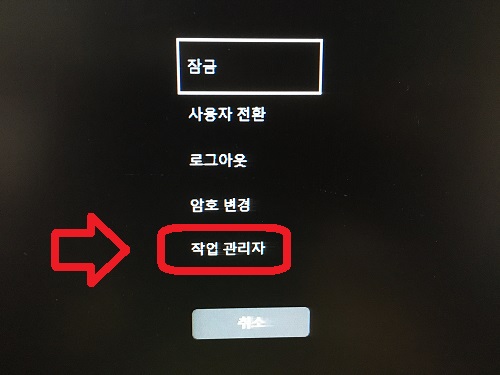





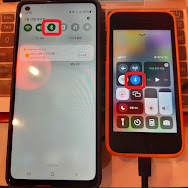


댓글