옛날에는 윈도우를 설치하려면 CD가 필요했지만, 윈도우 비스타부터는 USB 메모리로 설치할 수 있다.
(윈도우XP는 공식적으로는 지원되지 않지만, 별도의 프로그램을 사용하면 설치할 수 있다)
윈도우11도 물론 USB 메모리를 통해서 포맷 및 새로 설치할 수 있다.
방법은 아래와 같다.
준비물
-. 8GB 이상 용량의 "비어있는" USB 메모리가 필요하다.
USB 설치디스크 작성과정 중 데이터가 모두 지워지기 때문에, 중요한 데이터는 미리 백업해 두어야 한다.
-. 윈도우11을 설치할 수 있는 컴퓨터가 필요하다. 윈도우11을 설치하려면 컴퓨터의 CPU가 인텔 8세대 이상 (일부 7세대 가능), AMD 라이젠 2 이상이어야 하고, TPM 2.0과 보안 부팅이라는 것이 지원되어야 한다. 지원되지 않는 컴퓨터라도 "우회설치"할 수는 있다.
-. 빈 하드디스크 혹은 SSD에 설치하는 경우라면 상관없지만, 기존 윈도우를 지우고 설치시 C드라이브의 데이터가 모두 지워진다. 중요한 데이터는 반드시 미리 백업해 두자. D드라이브 등 다른 드라이브의 데이터는 유지할 수 있지만, 설치과정 중 유의해야 한다.
USB 설치디스크 작성하기
윈도우11 홈페이지에서 다운받을 수 있다[바로가기].
USB 설치디스크를 작성하는 방법은 몇 가지 옵션이 있는데, 위 홈페이지의 맨 아래에 있는 "Windows 11 디스크 이미지 (ISO) 다운로드"에서 .ISO 확장자 설치파일을 다운받아서,
RUFUS 프로그램으로 USB 설치디스크를 작성하는 방법을 다뤄보도록 하겠다.
다운받은 .ISO 파일을 알집이나 반디집같은 압축 프로그램으로 해제해서 USB 메모리에 푸는 방식이 아니다.
RUFUS라는 프로그램을 통해서 설치디스크를 작성해야 한다.
RUFUS 3.18을 실행하고 USB 메모리를 장착한 다음 아래와 같이 설정하자.
(0) USB 메모리를 선택하자.
(1) "부트 유형" 항목에서 다운받은 윈도우11 iso 파일을 로드하자.
(2) "이미지 옵션" 항목에서 윈도우11이 지원되는 컴퓨터라면 Standard Windows 11 Installation을, 윈도우11이 미지원되는 컴퓨터라면 Extended Windows 11 Installation을 선택하자.
(3) "파티션 구성" 부분이 중요하다. 최신 컴퓨터라면 GPT를, 오래된 컴퓨터라면 MBR을 선택해야 하는데, 윈도우11이 설치될 정도의 컴퓨터라면 GPT를 선택하는 것을 권장한다. 관련해서 자세한 내용은 필히 [바로가기]를 참고하자.
이어서 "시작"을 클릭하자.
USB 메모리에 저장되어 있는 데이터가 모두 지워지기 때문에, 반드시 미리 백업해 두자.
*. 컴퓨터가 깡통이거나 먹통이라서 USB 메모리를 설치할 수 없는 상황이라면 스마트폰을 통해서 설치디스크를 작성할 수 있다. [바로가기] 참고하자.
*. 주의: 인텔 11세대 이상 컴퓨터라면 설치디스크에 IRST 드라이버를 저장해야 한다. 반드시 [바로가기] 참고하자.
USB 부팅 설정, 설치 과정
컴퓨터를 켜자마자 (하드디스크나 SSD가 아니라) USB 메모리로 부팅해야 한다.
바이오스에서 USB로 우선 부팅되도록 설정할 수 있지만, 부팅 키를 눌러서 바로 USB 메모리로 부팅할 수 있다.
컴퓨터를 켜자마자 부팅 키를 누르면 되는데, 메인보드 혹은 노트북 제조사마다 키가 조금씩 다르다. [바로가기] 참고하자.
특별한 경우가 아니면 다음을 클릭하자.
제품키가 없거나 윈도우10 혹은 윈도우11 정품인증 이력이 있는 컴퓨터라면 "제품 키가 없음"을 클릭하자.
제품키에 맞는 윈도우11 에디션을 선택하자.
윈도우11 Home 제품키로 Pro 정품인증을 받을 수 없다. Home이라면 Home 에디션을 설치해야 한다.
약관을 확인하고 "다음"을 클릭하자.
"사용자 지정"을 선택하자.
이 부분이 아주 중요하다!
윈도우를 설치할 하드디스크/SSD 파티션을 지정해야 하는데, 불친절하게 C드라이브, D드라이브 등 드라이브 문자가 뜨지 않는다. C드라이브에 해당되는 부분을 추정해서 지워야 한다.
C드라이브 부분만 지우면 되는데, 시스템, MSR(예약) 파티션, C드라이브에 해당되는 파티션을 선택하고 삭제해야 한다.
백업용 드라이브로 사용하는 D드라이브를 실수로 지우지 않도록 주의해야 한다.
*. 위와 같이 드라이브가 보이지 않으면 (앞서 설명했지만) [바로가기] 참조
삭제한 앞부분 파티션은 "드라이브0 할당되지 않은 공간"이라고 뜬다.
"드라이브0 할당되지 않은 공간"을 선택하고 "다음"을 클릭하자.
새 SSD 혹은 하드디스크, 완전히 비어 있는 디스크에 설치하려면...
C드라이브로 사용할 파티션을 잡아주면 된다.
윈도우11은 최소 52GB 이상 잡아줘야 한다.
설치가 진행된다.
컴퓨터 사양에 따라서 다르긴 한데, 20분에서 30분 가량 소요된다.
설치 과정 중 컴퓨터가 2차례 재부팅된다.
이 화면이 보이면 거의 성공했다고 볼 수 있다.
현재 체류하는 국가 혹은 지역을 선택하고 "예"를 클릭하자.
키보드 종류를 선택하고 "예"를 클릭하자.
한국학 전문가나 국문학 전공자가 아니라면 Microsoft 옛한글을 선택할 필요는 없을 듯하다.
한국어, 영어 외에 제2외국어 자판이 필요하다면 "레이아웃 추가"를 클릭하고,
그렇지 않다면 "건너뛰기"를 클릭하자.
다른 컴퓨터와 네트워크 연결할 때 표시할 이름을 입력하자.
굳이 입력하지 않고 그냥 건너뛰기해도 상관없다.
디바이스 설정 메뉴가 뜬다.
IT 관련 기업이 아니라면 일반적으로는 "개인용 설정"을 클릭하면 된다.
로그인을 요구한다.
이 과정에서 랜카드 드라이버가 잡히지 않아서 다음 단계로 진행 불가능할 수 있는데, [바로가기] 참고하자.
MS 계정으로 로그인하려면 ID와 비밀번호를 입력하자.
개인적으로는 MS 계정을 선호하지 않아서 그냥 오프라인 계정을 선호한다.
오프라인 계정으로 사용하려면 ID를 위와 같이 입력하고 비밀번호를 아무렇게나 입력하고 "다음"을 클릭하자.
"오류가 발생했습니다"라고 뜨면 오프라인 계정으로 진행할 수 있다. "다음"을 클릭하자.
오프라인 계정으로 사용할 이름을 입력하자.
암호를 입력하자.
암호 힌트를 입력하자.
보안 질문 중 3개를 선택해서 입력하고 "다음"을 클릭하자.
위치 정보 허용 옵션이 뜨는데, 필요하신 대로 선택하자.
"내 장치 찾기" 기능을 사용하려면 오프라인 계정이 아닌 MS 계정으로 로그인해야 한다.
필요하신 대로 선택하자.
진단 데이터 선택 옵션이 있다. 개인적으로는 "필수 요소만"을 선택한다.
필요하신 대로 선택하자...
진단 데이터를 사용한 맞춤형 환경 사용 항목이 뜨는데, 개인적으로는 아니오를 추천하고 싶다.
광고 ID 선택 항목이 뜨는데, "아니오"를 추천한다.
이 화면이 뜨면 윈도우11 설치 성공한 것이다.
설치 초기에는 윈도우 보안 업데이트를 설치하느라 컴퓨터가 일시적으로 느려질 수 있다.
그래픽카드, 랜카드 등 각종 드라이버는 윈도우 업데이트 과정 중 자동으로 설치될 수 있는데, 노트북이라면 제조사 홈페이지에서 드라이버를 다운받아서 직접 설치하는 것을 권장한다.
설치 초기에는 윈도우 보안 업데이트를 설치하느라 컴퓨터가 일시적으로 느려질 수 있다.
그래픽카드, 랜카드 등 각종 드라이버는 윈도우 업데이트 과정 중 자동으로 설치될 수 있는데, 노트북이라면 제조사 홈페이지에서 드라이버를 다운받아서 직접 설치하는 것을 권장한다.













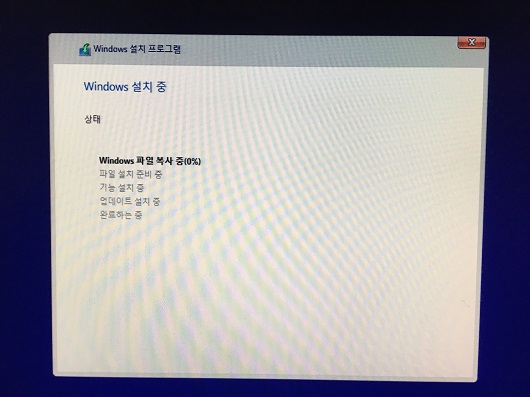
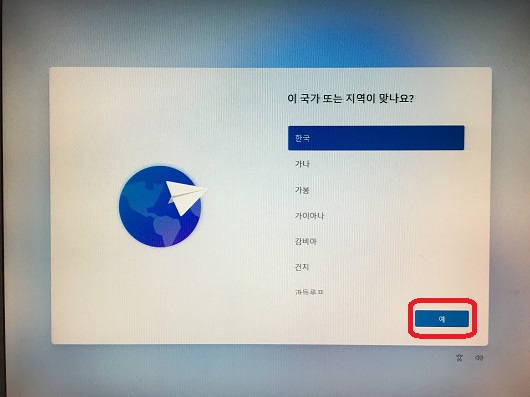












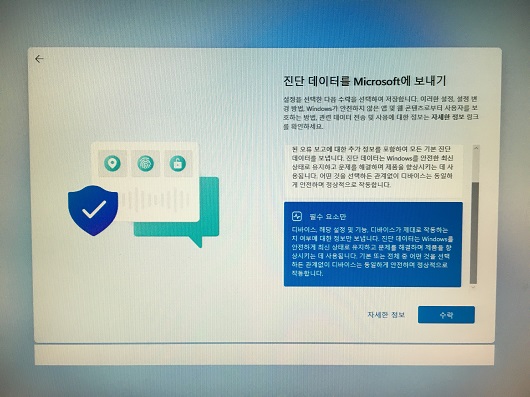






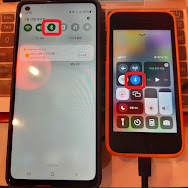

댓글