윈도우10과 윈도우11은 상용 소프트웨어라서 비용을 지불하고 사용해야 한다.
다른 컴퓨터에 이전설치 가능한 FPP 라이선스 (처음사용자용) 가격은 대체로 10만원대 후반~20만원대 초반이다.
학생 입장에서는 부담스러운 가격이다.
다른 컴퓨터에 이전설치 가능한 FPP 라이선스 (처음사용자용) 가격은 대체로 10만원대 후반~20만원대 초반이다.
학생 입장에서는 부담스러운 가격이다.
하지만 현재 초중고등학교, 대학생, 대학원생 신분이라면 윈도우10 EDU, 윈도우11 EDU 정품을 무료로 사용할 수 있다.
초중고등학생은 현재 재학중인 학교 혹은 교육청에 문의해서 인증코드를 발급받아야 하고,
대학생, 대학원생, 일부 고등학교 재학생은 온더허브 혹은 Microsoft Azure를 통해서 다운받을 수 있다.
초중고등학생은 현재 재학중인 학교 혹은 교육청에 문의해서 인증코드를 발급받아야 하고,
대학생, 대학원생, 일부 고등학교 재학생은 온더허브 혹은 Microsoft Azure를 통해서 다운받을 수 있다.
학생에게 무료로 제공되는 윈도우10, 윈도우11 EDU의 특징
-. Home이나 Pro보다 기능이 많다. 교육용이라고 해서 기능이 빠진 건 아니다.
문과계열 학과 소속이거나 컴퓨터 관련 학과 소속이 아니라면 Home이나 Pro와 별 차이를 느끼지 못할 수 있다.
윈도우10 EDU의 기능은 아래와 같고, 윈도우11도 크게 다르지 않다.
문과계열 학과 소속이거나 컴퓨터 관련 학과 소속이 아니라면 Home이나 Pro와 별 차이를 느끼지 못할 수 있다.
윈도우10 EDU의 기능은 아래와 같고, 윈도우11도 크게 다르지 않다.
-. 획득한 25자리 제품키 1개당 1대의 컴퓨터에서만 사용할 수 있다!
준비물
-. 현재 재학중인 학교의 이메일 계정이 필요하다.△△△@■■■.ac.kr 형태의 이메일이 필요하며, 현재 재학중인 대학교 홈페이지에서 확인해 보자.
-. 윈도우10, 윈도우11 설치디스크를 작성할 공 USB 메모리가 필요하다.
-. 아래 두 사이트에서 다운받을 수 있다. 다만 소속학교가 계약을 맺은 상태여야 한다. 학교에 따라서 두 사이트 모두 가능할 수도 있고, 모두 불가능할 수도 있고 하나만 가능할 수도 있다.
1. 온더허브(Onthehub) 사이트에서 다운받는 방법
윈도우11 EDU는 [바로가기]를 통해서 다운받을 수 있다.정신없이 다음 단계로 넘어가 버려서 상세하게 설명하지 못한 점 양해바람.
대학교 이메일 주소를 ID로 만들어서 로그인하면 그 이후부터는 어렵지는 않다.
온더허브 사이트에서 계정 생성 중 대학교 이메일 검증을 시도한다.
소속대학 이메일 계정으로 수신된 검증메일을 클릭하고, Click here to verify your email address를 클릭하자.
-. 주의: 가입 과정 중 반드시 "Student"를 선택해야 학생 무료 혜택을 받을 수 있다. Faculty 등 다른 항목을 선택하지 않도록 하자.
검증이 완료된 모습.
다시 [바로가기]에 들어가서 소속대학을 입력하고 다운받자.
윈도우11의 제품키는 XXXXX-XXXXX-XXXXX-XXXXX-XXXXX 형태이다.
위 제품키를 확인 즉시 메모를 하는 것이 좋다. 31일이 지나면 비용을 지불하고 확인해야 된다고 한다.
윈도우11의 제품키는 XXXXX-XXXXX-XXXXX-XXXXX-XXXXX 형태이다.
위 제품키를 확인 즉시 메모를 하는 것이 좋다. 31일이 지나면 비용을 지불하고 확인해야 된다고 한다.
2. Microsoft Azure 사이트에서 다운받는 방법
온더허브에서 다운받을 수 없다면 Microsoft Azure에서 시도해 보자.다만 재학중인 대학교가 MS와 계약을 맺은 상태여야 한다.
우선 재학중인 대학교 이메일 주소를 ID로 MS 계정을 만들어야 한다[바로가기].
MS 계정이 생성되었다면 이렇게 하자.
국가, 학교 이름, 생년월일, 학교 이메일 주소 등을 입력하고 다음 단계로 넘어가자.
학교 이메일 계정에 들어가면 소속 여부를 확인하는 메일이 전송될 것이다.
위 링크를 클릭하면 검증 완료된다.
다시 [바로가기]에 접속하자.
왼쪽의 "소프트웨어"를 클릭하면 현재 제공되는 윈도우 목록을 확인할 수 있다.
그런데 서버군 윈도우만 보이고 윈도우10 EDU나 윈도우11 EDU가 보이지 않으면...
그런데 서버군 윈도우만 보이고 윈도우10 EDU나 윈도우11 EDU가 보이지 않으면...
"소프트웨어"가 아니라 "키" 탭을 클릭해서 확인해 보자.
기타
-. 윈도우10 설치하는 방법은 [바로가기] 참고,
윈도우11 설치하는 방법은 [바로가기] 참고하자. EDU도 통상적인 방법으로 설치하면 된다.
-. 일부 노트북, 브랜드 데스크톱 컴퓨터는 윈도우 새로 설치시 EDU 대신 Home이나 Pro로 강제로 설치될 수 있다. 이런 경우에는 [바로가기]를 참고해서 윈도우 부팅 USB를 손봐주면 EDU를 설치할 수 있다.
-. 윈도우10 및 윈도우11 EDU는 FPP라이선스라고 뜨긴 하는데[바로가기], 다른 컴퓨터에 이전설치가 안 된다는 후기도 있다.
-. 윈도우 뿐만 아니라 다양한 MS 제품군도 무료로 사용할 수 있다.
윈도우11 설치하는 방법은 [바로가기] 참고하자. EDU도 통상적인 방법으로 설치하면 된다.
-. 일부 노트북, 브랜드 데스크톱 컴퓨터는 윈도우 새로 설치시 EDU 대신 Home이나 Pro로 강제로 설치될 수 있다. 이런 경우에는 [바로가기]를 참고해서 윈도우 부팅 USB를 손봐주면 EDU를 설치할 수 있다.
-. 윈도우10 및 윈도우11 EDU는 FPP라이선스라고 뜨긴 하는데[바로가기], 다른 컴퓨터에 이전설치가 안 된다는 후기도 있다.
-. 윈도우 뿐만 아니라 다양한 MS 제품군도 무료로 사용할 수 있다.

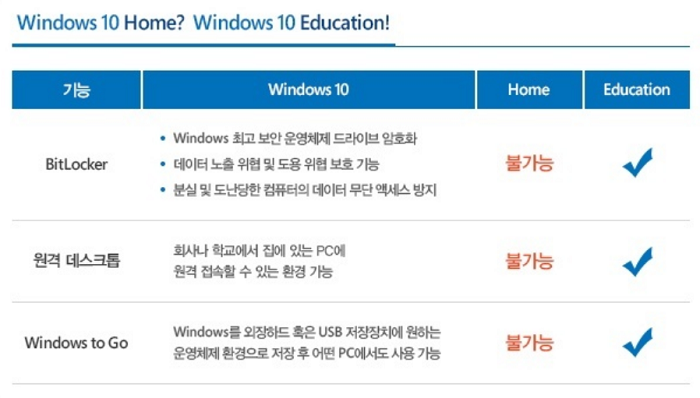










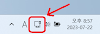
7 댓글
초등학생 가능하죠? 제가 초5인데
답글삭제학교가 소속되어 있는 교육청 전산관련부서에 문의해 보세요.
삭제일부 지역에서는 불가능할 수 있습니다.
방문해 주셔서 감사합니다~
안녕하세요 친절하게 설명해주셔서 감사합니다 지금 이 글 보면서 설치 진행하고 있는데요, 거의 막바지까지 설치 잘 되어가고 있다가 갑자기 디스크 용량이 없다면서 다운로드가 취소되고 있습니다.. 29GB를 사용할 수 있는 USB에 설치를 하고 있는데도요.. 이건 어떤 문제일까요??
답글삭제안녕하세요
삭제윈도우10이라면ISO 파일을 직접 다운받아서 rufus 프로그램으로 설치디스크를 작성해 보시고요, 방법은 아래와 같습니다.
https://www.nanjang.net/2023/06/10-iso-usb.html
답변해주셨는데 댓글이 안 보여서 다시 물어본 점 죄송합니다!!ㅠㅠ 11 edu를 다운받으려고 하는데, usb에 다운로드하는 방법은 없고 정품키로만 인증받아서 하는 방법밖에 없는건가요?
삭제댓글이 안 보이나요?
삭제윈도우 edu도 통상적인 방법으로 설치할 수 있습니다.
USB 설치디스크 작성해서 설치할 수 있고요.
실패하면 이런 방법으로 iso 직접 다운받아서 시도해 보세요.
https://www.nanjang.net/2023/06/10-iso-usb.html
혹은 스마트폰에서도 설치디스크를 작성할 수 있습니다.
https://www.nanjang.net/2023/07/10-11-usb-ultimate-usb.html
안녕하세요. 이 글 덕분에 윈도우 11을다운로드 하려는 학생입니다. 근데 USB에 다운로드 하려고 하니(32GB) 용량이 부족하다면서 다운로드가 안되고 있습니다.(분명 29GB 사용할 수 있다고 뜨는데 말이죠) 혹시 윈도우 11을 USB에 다운로드 하기 전에 거쳐야 하는 과정이 있을까요?
답글삭제