윈도우8부터는 스마트폰이나 태블릿PC처럼 MS 계정 연동 기능이 추가되었다.
윈도우8과 8.1, 윈도우10 초기에는 MS 계정으로 로그인하지 않고도 오프라인 계정으로 사용할 수 있었다.
하지만 윈도우11은 MS 계정을 강제하고 있다.
그런데 MS 계정 로그인을 요구하는 건 좋은데, 윈도우11 Home과 Pro 에디션은 유선랜카드나 무선랜카드 드라이버가 잡히지 않으면 인터넷 연결이 되지 않아서 다음 단계로 진행할 수 없다.
(윈도우11 EDU는 인터넷에 연결되어 있지 않아도 오프라인 계정을 사용할 수 있다)
아래와 같이 다음 단계로 넘어갈 수 있다.
윈도우11 22H2 기준이며, 차기 업데이트에서 변경될 수도 있으며, 아래 방법이 통하지 않을 수 있다.
방법 1 : USB 테더링을 통한 인터넷 연결
요즘 안드로이드 스마트폰들은 USB 테더링 기능이 내장되어 있어서 폰 자체가 하나의 USB 무선랜카드다.
[바로가기] 참고해서 연결해 보자.
윈도우11에서 자동으로 인식되기 때문에 인터넷에 연결 즉시 바로 다음 단계로 넘어갈 수 있다.
로그인 완료 후에도 인터넷을 사용할 수 있는 상태이기 때문에, 엣지 브라우저를 실행해서 노트북 혹은 메인보드 제조사 홈페이지에서 유선랜카드 혹은 무선랜카드 드라이버를 다운받아서 연결할 수 있다.
(개인적으로는 3DP NET이나 3DP CHIP보다는 순정 드라이버를 설치하는 것을 권장하고 싶다)
방법 2 : 명령어를 입력해서 MS계정 대신 오프라인 계정 사용
1. 이 상태에서 화면이 멈춰 있다면 난감할 것이다.
위 사진과 같은 상태에서 SHIFT키와 F10키를 동시에 눌러서 명령 프롬프트를 띄우자.
OOBE₩BYPASSNRO
를 입력하고 엔터키를 치자.
바이패스엔알'영'이 아니라 바이패스엔알'오'다.
명령어를 입력하고 엔터키를 치면 컴퓨터가 재부팅된다.
설치과정 완료 후 윈도우11 배경화면이 뜬 상태에서 인터넷이 안 되면 위에서 언급한 방법 1대로 USB 테더링을 해서 인터넷 연결하고 각종 장치 드라이버를 다운받아서 설치하자.
(윈도우 업데이트 과정 중 드라이버들이 자동으로 잡힐 수 있는데, 노트북 컴퓨터라면 가급적 제조사 홈페이지에서 드라이버를 다운받아서 설치하는 것이 좋다)





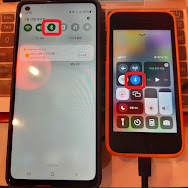

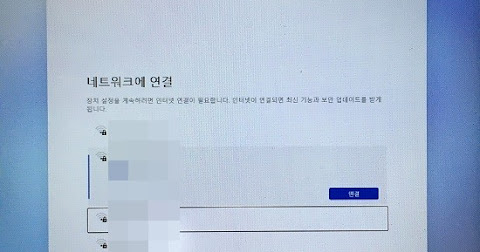
댓글