컴퓨터를 사용하다 보면 메인보드 모델명을 확인해야 할 때가 있다.
윈도우를 새로 설치한 후 랜카드 드라이버가 잡히지 않을 때, CPU를 업그레이드해야 할 때 반드시 메인보드 모델명을 확인해야 한다.
(랜카드는 보통 메인보드에 내장되어 있어서 메인보드 모델명을 알아야 제조사 홈페이지에서 드라이버를 다운받아서 설치할 수 있다)
브랜드 컴퓨터라면 본체에 붙어있는 제조사 모델명 스티커를 확인하면 된다.
하지만 조립PC라면 대개 이런 스티커가 없어서 아래와 같은 방법으로 확인해야 한다.
(모델명을 식별할 수 없는 노트북 컴퓨터도 아래와 같은 방법으로 확인할 수 있다)
가장 쌈빡한(?) 방법은 컴퓨터를 직접 개봉해서 확인하는 것이다.
(사실 이 방법이 가장 정확하다)
제조사마다 메인보드 모델명 마킹 위치가 조금씩 다르긴 한데, 보통은 저 위치에서 확인할 수 있다.
굳이 컴퓨터를 개봉하지 않고 윈도우에서도 확인할 수 있다.
(이하 윈도우7~윈도우11 기준)
방법 1 (윈도우 자체 시스템 정보)
윈도우키와 R키를 동시에 눌러 실행창을 켜고,
msinfo32
를 입력하고 엔터키를 치면
"시스템 정보" 창이 뜬다.
우측에서 바로 확인할 수 있는데, "베이스보드 제조업체", "베이스보드 제품" 항목을 확인하면 된다.
(일부 마이너한 보드나 브랜드 컴퓨터들은 구체적인 모델명이 뜨지 않을 수도 있다. 이런 경우 어쩔 수 없이 본체를 개봉해서 확인해야 한다.)
방법 2 (DirectX 진단 도구)
윈도우키와 R키를 동시에 눌러서 실행창을 띄우고,
dxdiag
를 입력하고 엔터키를 치면
이런 창이 뜬다.
"아니요"를 클릭해도 되긴 하지만, 드라이버가 디지털 서명되었는지 확인하는 차원에서 "예"를 클릭하자.
DirectX 진단 도구가 뜬다.
"시스템" 탭의 "시스템 제조업체", "시스템 모델" 항목에서 확인할 수 있다.
마찬가지로 일부 마이너한 메인보드 업체의 경우 DirectX 진단 도구에 모델명이 뜨지 않을 수 있다. 이런 경우는 방법 1로 확인하거나 컴퓨터를 직접 개봉할 수밖에 없다.
추가적으로 DirectX 진단 도구에서는 그래픽카드 모델명도 확인할 수 있다.
"디스플레이" 탭의 "디바이스"에서 확인 가능하다.

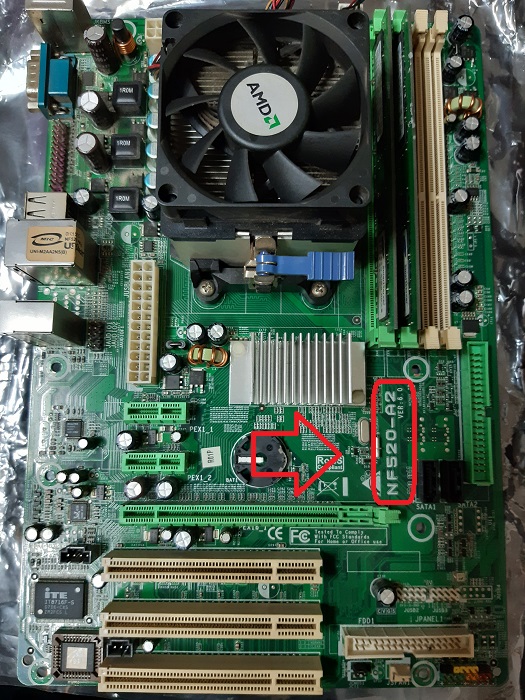








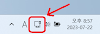
0 댓글